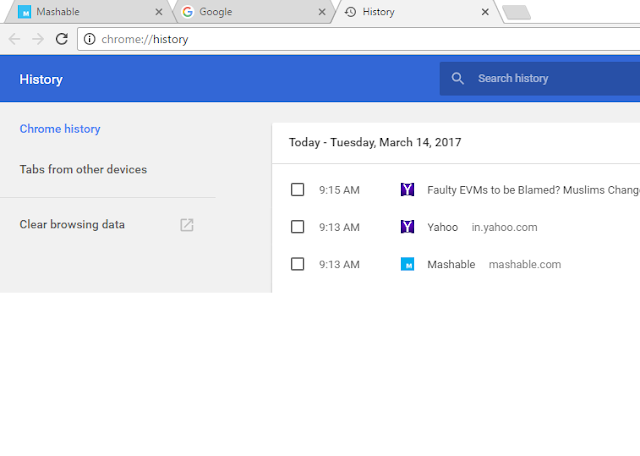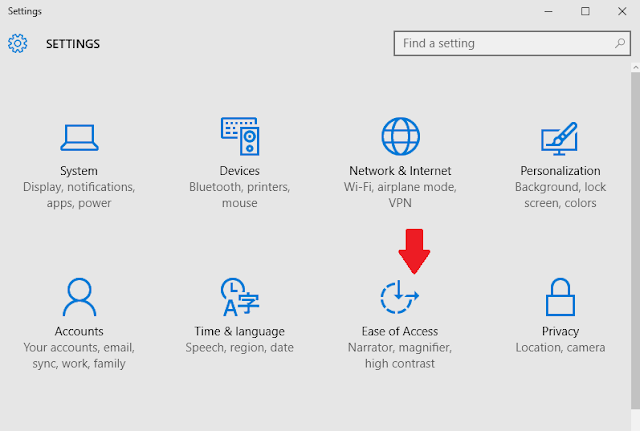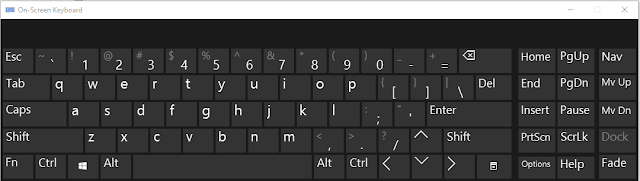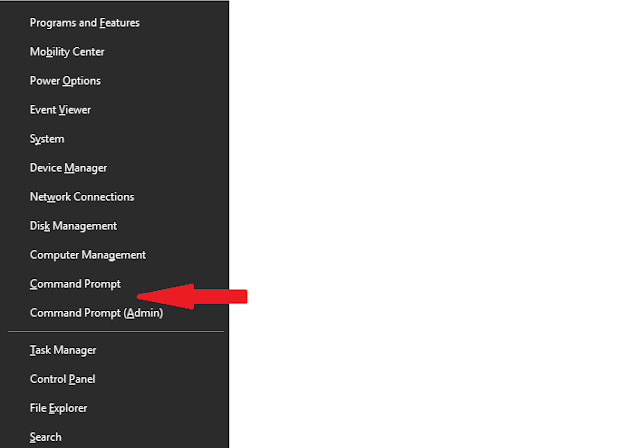Sometimes, when our computer got infected with viruses
and malwares, it stops working properly. This type of infections can corrupt
our operating system. So, if you keep a recovery drive of your Windows 10
operating system, it will be very easy to repair or reinstall your operating
system. In this post, you will learn how to create a Windows 10 Recovery drive.
I emphasis more on USB Drive than a CD drive because you can reuse your USBDrive if something goes wrong but this facility is not available is not available with CD or DVD drive.
If you face any problem with your windows 10 operating
system then you can use your USB recovery drive to repair or recover your
windows 10 operating system. You should note that once you plug your USB drive
to make a Windows 10 Recovery drive, all the data of your USB drive will be
wiped. So, I will recommend that use a newly purchased USB drive or a drive
whose data is not important for you. How much memory is needed depends on your
type of the system. If you are using a 64-bit system then it will definitely demand
more space than a 32-bit system. Generally a 64-bit system requires 16 GB or
more space. So, I suggest you to use a USB drive which more space than 16 GB.
However window will suggest how much space you need. If you are planning to
purchase a new USB drive then it will better to see first how much space is
suggested by your Windows 10 operating system. You will be able to know this
after reading the full post.
One important thing is that you should make recovery drive
before your system gets corrupted. Because it is said that prevention is better
than cure. Repairing a system without a recovery drive is a complex process.
There may be a easy process if you have access to another PC with Windows 10
that is working fine. You can make recovery drive through that PC and ca use in
your affected PC. But, it is better to make a USB recovery drive before you see
any problem in your system.
So, let’s start the step by step process by which you can
make a USB recovery drive easily.
Step by step process of how to create a Windows 10 recovery drive
you have to
follow the steps explained below:
- Go to “search the web and windows” situated in bottom left side of the desktop.
- Now, you have
to type “ Recovery Drive “ in the search box. Click on the search result “
Create a recovery drive”.
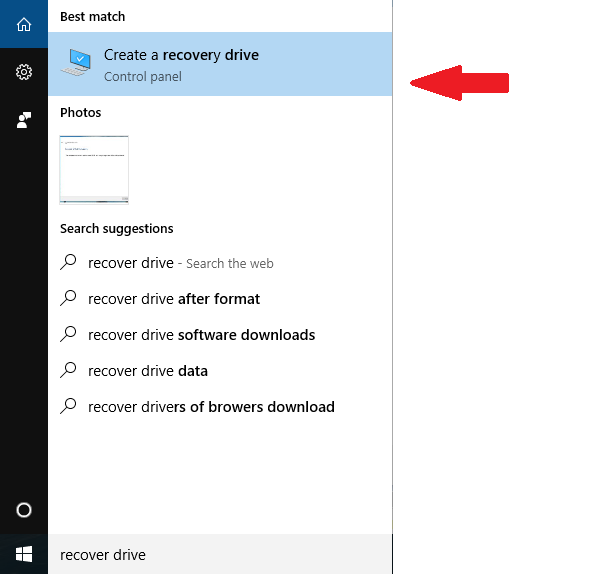
- A pop up window will appear which will say that its about to set up a recovery drive.
- Now tick mark the checkbox “ Back up system files to the recovery drive.”
- Click on “next”. Now, windows will calculate the space needed on your USB drive. Just wait for some time. After some time, you will see how much space is needed to make a recovery USB drive. Use the USB drive with space slightly more than this. If you are using a new USB drive then it’s ok. But, if you are using an old USB drive then it will be better to take a back up of the data of your USB Drive. Because, windows will wipe all the data of your USB drive.
- Now, plug in the USB drive and click on “Next”. It will take some time to create Recovery Drive.
That’s it.
You have made a Recovery USB drive for your Windows 10 operating system.