Generally we use external keyboard for typing anything in
our PC. But, it may be the situation when your keyboard is not working properly.
In that situation a beautiful feature of windows 10 can help you. Windows 10
comes with a facility On-Screen Keyboard (OSK) which can be used by mouse and
if you have a touch screen then by any pointing device. When you will
open/enable On-screen keyboard in windows 10 then you will see a keyboard on
your PC with all the standard keys available in your physical keyboard. You can
easily use it and you can fulfill your purpose. So, it is very helpful when
your keyboard is not working.
6 Methods to enable/turn on the On-screen Keyboard (OSK) in windows 10
There are six methods by which you can easily enable /
turn on the On-screen Keyboard (OSK) in windows 10. We will discuss it one by one:
Method 1
Type on-screen keyboard in “search the web and windows”
option situated in left bottom position of your window and press Enter. You
will get an On-screen Keyboard (OSK).
Method 2
In this method we will open On-screen Keyboard (OSK)
through PC settings.
Step 1: At first
Go to start (windows icon) situated left in left-bottom of your window.
Step 2: then go to Settings > Ease of Access
Step 3: Now you have to choose Keyboard and move the
slider to On position.
Step 4: you will get an On-screen Keyboard (OSK) as
below.
Method 3
In this method you have to press “Windows + U “key
combination. > Start On-screen Keyboard.
Method 4
In this method we will open On-screen Keyboard (OSK) with the help of Command Prompt.
Step 1: At first
press “Windows + X “ key combination and click on command prompt from the
options.
Step 2: Type osk in command prompt and press Enter. You
will see On-screen Keyboard (OSK).
Method 5
In this method we will open On-screen Keyboard (OSK)
through “RUN “.
Step 1: Type RUN in search the web and windows option
situated in left bottom position of your window and press Enter.
Step 2: Type osk in “RUN “ dialog box. Now you will see On-screen
Keyboard (OSK) on your screen.
Method 6
Step 1: At first
Go to start (windows icon) situated left in left-bottom of your window.
Step 2: Type Windows Powershell in “search the web and
windows” option situated in left bottom position of your window and press Enter.
Step 3: Windows powershell will open. Type osk and press
Enter. You will get On-screen Keyboard (OSK).
How to Disable On-Screen Keyboard
Just like enabling, Disabling On-Screen Keyboard is very
easy.
Step 1: At first
Go to start (windows icon) situated left in left-bottom of your window.
Step 2: then go to Settings > Ease of Access
Step 3: Now you have to choose Keyboard and move the
slider to Off position.
In this way you can easily enable/turn on or Disable/turn
off On-screen Keyboard (OSK) in windows
10.

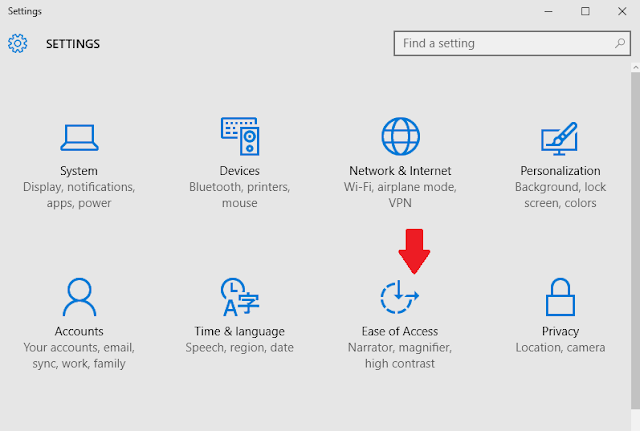

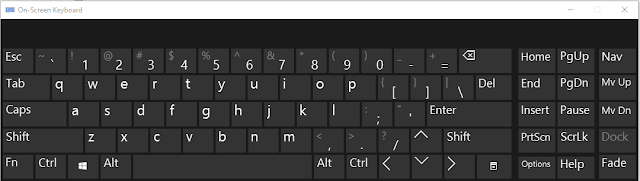

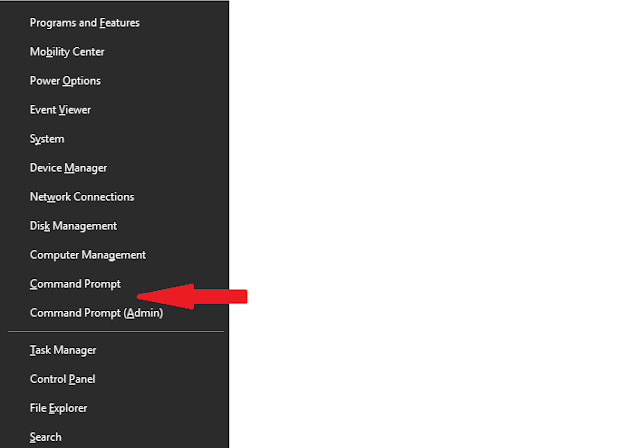


Blogging is the new poetry. I find it wonderful and amazing in many ways.
ReplyDeleteI certainly agree to some points that you have discussed on this post. I appreciate that you have shared some reliable tips on this review.
ReplyDeleteVery interesting blog. A lot of blogs I see these days don't really provide anything that attract others, but I'm most definitely interested in this one. Just thought that I would post and let you know.
ReplyDeleteHey keep posting such good and meaningful articles.
ReplyDeleteThis is the precise weblog for anybody UN agency must search out out concerning this subject. You notice such a lot its nearly arduous to argue with you. You completely place a spanking new spin on a topic that is been written concerning for years. Nice stuff, merely nice!
ReplyDeleteBlogging is that the new poetry. I notice it terrific and wonderful in some ways.
ReplyDeleteThese are very informative tips. I will share this post with my nexter team members at https://nexter.org/category/cool-tech that will be very useful to them. Thanks for sharing this post with readers.
ReplyDeleteThank you for all of your work on this web page.
ReplyDeleteเดิมพัน Valorant